Using Background Eraser Tool Cs5
Your image does look challenging!One option:You can use the magic wand tool to select all the white areas (you have to de-select the 'Cont iguous' checkbox in the tools options at the top of the window). You may have to do some tweaking regarding the Tolerance level to get all of the white but not the grey. Then you could theoretically delete the selection of the background with the delete key. But I think it would be better to inverse the selection (Select - Inverse) to select the shape and not the white background and then to use the refine edge functionality to further enhance the edges of the shape (if you have Photoshop CS5 the refine edge functionality does a very good job). The Refine Edge dialog in CS5 (I'm not sure about other Photoshop versions) gives you different options for outputting the selected shape, including putting it on a new layer. You can also move your selection to a new layer by clicking CTRL J.If you end up with a light fringe around your shape (because it was extracted from a light background), here's a tip from Photoshop guru Matt Kloskowski:Add an Inner Glow layer style to the transparent layer containing your extracted shape and use a grey color from the shape as the glow color.
Change the blend mode in the layer style dialog to Multiply. First the manual way:1. Duplicate the background layer2.
Invert the duplicated layer (Ctrl+I)3. SelectAll (ctrl+a)4. EditCopy (ctrl+c)5. Add a new fill layer color black6. Alt click on the color fill's layer mask in the layers panel7.
EditPaste (ctrl+v)8. SelectDeselect (ctrl+d)9. Click on the layer below in the layers panel to make the rgb channels active.You can check the extraction by putting a color fill layer white below the black color fill layer.If your satisfied with how it looks you can merge the black color fill layer with a new blank layer below.You could make this into an action as below or download this free plugin for one click remove white.after extractionwith white fill layer belowMTSTUNER.
I really can't say which step doesn't work. I simply followed all steps 1 to 9 precisely and it did not produce a transparent background in CS5. Have you actually tried it in CS5?
At the conclusion of steps 1 to 9 I tried making each and every layer visible on its own and in combination with each and all of the remaining layers - to no effect. So I can't really say whether it is something I am doing or not doing, or whether your procedure is defective.Thanks for the response in any event.PS. The video using CS5 was a little too fast and not helpful without sound.Message was edited by: AndrewHart. MTSTUNER wrote:I'm sure it works in cs5 as described.When you got ready to paste the inverted layer into the color fill layer mask(step 6) did you Alt Click on the layer mask thumbnail in the layers panel?Yes, of course, as this was one of the instructions in steps 1-9 in your first post (# 2).If, after step 8 and instead of step 9 (click on the layer below the top layer), you Alt + Click on the eyeball of the top layer (remember, this is in CS5) you get what appears to be removal of the white background.
However the ciliasun drawing itself has become desaturated - instead of rich-looking blacks at the centre slowly fading out to lighter greys at the tips of the rays/arms, you now have a noticeably lighter grey centre fading out to even lighter greys at the tips.Message was edited by: AndrewHart. Re post # 16Unfortunately, this process does not work on CS5 either, and once again results in a partially desaturated ciliasun drawing, the same result which I outlined in post # 18.Step 2 may contribute to that result, but on first glance I don't think so. In any event it does not produce the result which I think you intended, namely selection of the white background only. Please correct me if I am mistaken in this assumption.With a greyscale image such as the ciliasun posted by the OP (an RGB image comprising various shades of grey all the way from white to black) you cannot create a selection of all the white background (i.e.
Photoshop Delete Selection To Transparent

Non-grey pixels) by Ctrl + Clicking on any of the channels, whether it be the RGB, R, G, or B. Instead, what you create is a luminosity mask, namely a selection of all the pixels which have a luminance of 50% or greater. Thus you must select at least some grey pixels.
Only where you have a truly Black and White image (no shades of grey) will Ctrl + Clicking on one of the channels produce a luminosity mask which selects all of the white pixels only and ignores all the rest.BTW, the method you have outlined in post # 16 seems to be a very satisfactory and quick way of producing a transparent background in a B+W image comprised of a black foreground and white background. All you have to do is eliminate step 5, return to the Layers Panel and Alt + Click on the top layer's eyeball. This is very useful.
Photoshop Eraser Tool Won't Erase
Let me explain what is happening. Then give me the idea to proceed.1. I duplicated the layer and inversed that. (This made the white background black and other blacks also changed into white).2. I selected the whole layer (obviously the duplicated one.) and then I went to Layer New Fill Layer Solid Color.Named that layer something and proceeded with OK. Then I choose black color and proceeded with OK.3.
By pressing Alt I click on the Layer mask thumbnail, (now the color will is change to white). Now the same thing as duplicated layer is pasted here.4. Click on the duplicated layer.5. Again make a fill layer below the first fill layer with white color.Finally it happens that the photo changes to as like the first image I used. Putting the white fill layer below the top black color fill layer is just away of comparing the extraction with the original, you can use anycolor, not just white to see what your object looks like on differentbackgrounds, mainly your looking for any white fringe left behind.When you complete all the steps you should be able to turnoff the visibilty of all the layers below the top black color fill layerand see your object on a transparent background.
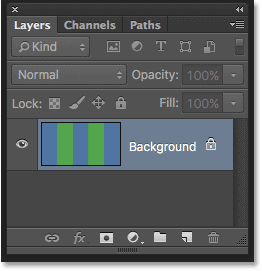
(click on the eyeicons to the left of each layer in the layers panel to off the visibility for that layer)with a green color:If that's what you want, just the object on a transparent layer, you can puta new blank layer below the object and then merge those two layers.(merging applies the layer mask and keeps the transparency)Then you can save the transparent layer to a file format that supportstransparency like psd, tiff or png.If you want the object more black (less transparent), then you can duplicatethe black color fill layer several times and then merge those layers.MTSTUNER.